| No | Nama | Umur | Jenis Kelamin | IPK |
|---|---|---|---|---|
| 1 | Muhammad Rayyan | 32 | Laki-laki | 3.56 |
| 2 | Yazid | 30 | Laki-laki | 3.05 |
| 3 | Rifa | 20 | Perempuan | 3.75 |
SOAL!
1. Kerjakan data di atas dengan SPSS!
2. Buat variabel dan Isi data di atas, dengan Value --> 1 = Laki-laki, 2 = Perempuan!
3.a. Berapa rata-rata usia mereka , Uji Deskriptif!
3.b. Cari frekuensi jenis kelamin, Uji Frekuensi!
3.c. Berapa IPK tertinggi, Uji Deskriptif!
3.d. Uji Hipotesis apabila IPK rata-rata adalah 3.45, One Sample T-Test!
4. Tulis di file Text(Notepad), No. Komputer, Nama, dan Jawaban No. 3 Nama File: Kesimpulan Test3 Nama Sendiri.
5. Upload ke e-learning fakultas: Data Test3 Nama , Ouput Test3 Nama , Kesimpulan Test3 Nama
Nama File yang di-upload:
1. Data Test3 Nama Sendiri --> File SPSS
2. Output Test3 Nama Sendiri --> File SPSS
3. Kesimpulan Test3 Nama Sendiri --> File Notepad/Text
1. Masukkan nama variabel pada kolom "Name", tetapi tidak boleh diberi spasi. Bila nama terdiri dari 2 suku kata, maka dapat dipisah dengan garis bawah atau bisa disingkat dengan kode huruf(misal, jenis kelamin dapat ditulis JK). Masukkan Nama, Umur, Jenis_kelamin, dan IPK.
2. Pada kolom Type, ganti tipe data pada baris Nama menjadi "String" sedangkan tipe data pada 3 baris lainnya biarkan tetap menjadi "Numeric". String digunakan saat data yang ingin kita masukkan berupa huruf, sedangkan Numeric digunakan untuk data-data yang berupa angka.
3. Tambah/kurangi nilai pada kolom "Width" sesuai kebutuhan. Gunanya, untuk menyesuaikan jumlah digit yang sesuai data yang ingin kita masukkan.Tambah jumlah digit pada baris Nama menjadi 30.
4. Variabel IPK menggunakan data desimal, maka tambah jumlah digit desimal pada kolom Decimals baris IPK menjadi 2 dan biarkan baris yang lain nol.
5. Bila variabel yang kita masukkan memerlukan keterangan khusus, maka dapat ditambahkan pada kolom Label.
6. Untuk memudahkan dalam pengisian data, pada variabel jenis kelamin sebaiknya diberi pengaturan khusus pada kolom value. Klik titik-titik yang terdapat pada kolom value di baris jenis kelamin sehingga muncul jendela kecil. Masukkan kode khusus(1 huruf, kali ini kita menggunakan angka) pada kolom value untuk mewakili data yang akan kita masukkan. Kemudian isi pada kolom label sesuai dengan data yang diwakili oleh oleh kode tersebut. kemudian klik Add. Lakukan hal ini untuk data jenis kelamin "Laki-laki" dan "Perempuan", setelah itu klik OK
7. Untuk kolom lainnya, tidak dilakukan perubahan tetapi pada kolom Align boleh di ubah sesuai kebutuhan dan selera.
8. Setelah semua selesai, maka kita berpindah ke Tab Data view dan dapat kita lihat, variabel yang awalnya masih "var" kini telah berubah menjadi variabel sesuai dengan soal yang diberikan. Hasil akhir dari pembuatan variabel pada tab Variable view dapat di lihat sebagai berikut:
1. Pada soal 3a, kita diperintahkan untuk mencari rata-rata usia dengan menggunakan uji deskriptif. Untuk memulainya, klik Analyze pada Menu bar, kemudian Descriptive Statistcs, kemudian pilih Descriptives sehingga muncul jendela kecil. Kemudian klik umur dua kali(atau dengan meng-klik panah yang terdapat di antara kolom) sehingga berpindah ke kolom Variable(s). Selanjutnya klik Options pada pojok kanan atas, kemudian centang Mean(hanya Mean, bila yang lain tercentang, matikan centang tersebut) yang merupakan nilai yang ingin kita cari dan kemudian klik Continue dan OK. Maka akan mucul jendela output yang menampilkan hasil dari analisis yang kita lakukan.
2. Soal 3b mencari frekuensi dari jenis kelamin dengan menggunakan uji frekuensi. Pertama klik Analyze pada Menu bar, kemudian Descriptive Statistcs, kemudian pilih Frequencies sehingga muncul jendela kecil. Kemudian klik Jenis kelamin dua kali(atau dengan meng-klik panah yang terdapat di antara kolom) sehingga berpindah ke kolom Variable(s). Kemudian centang hanya "Display Frequency Tables", dan pastikan pada analisis pada "Statistic" tidak ada yang tercentang kemudian klik OK. Maka hasilnya akan dimunculkan di jendela output, di bawah dari hasil analisis sebelumnya.
3. Di soal 3c kita diminta untuk mencari nilai IPK tertinggi dengan uji Deskriptif. klik Analyze pada Menu bar, kemudian Descriptive Statistcs, kemudian pilih Descriptives sehingga muncul jendela kecil. Kemudian klik IPK dua kali(atau dengan meng-klik panah yang terdapat di antara kolom) sehingga berpindah ke kolom Variable(s). Selanjutnya klik Options pada pojok kanan atas, kemudian centang Maximum(hanya Maximum, bila yang lain tercentang, matikan centang tersebut) yang merupakan nilai yang ingin kita cari dan kemudian klik Continue dan OK. Maka akan mucul nilai maksimum pada jendela output di bawah analisa sebelumnya.
4. Soal selanjutnya, 3c, kita diminta untuk melakukan uji hipotesis(T-test) dengan pernyataan bahwa rata-rata IPK adalah 3, 45. Caranya klik Analyze pada Menu bar, kemudian Compare means, kemudian pilih One_Sample T Test sehingga muncul jendela kecil. Kemudian klik IPK dua kali(atau dengan meng-klik panah yang terdapat di antara kolom) sehingga berpindah ke kolom Test Variable(s). Masukkan nilai hipotesis, yaitu 3,45 pada kolom Test Value kemudian klik OK. Maka hasil dari uji hipotesis akan ditampilkan pada jendela output.
5. Setelah semua analisis dan pengujian dilakukan, simpan output pada satu folder. Simpan dengan nama sesuai dengan perintah soal(contoh, Output Test 3 Andika Boy Y). Cara menyimpan bisa dengan meng-klik icon save pada Toolbar output.
1. kita buka Notepad, pada windows 7 Notepad dapat di buka melalui, Klik tombol start, all programs, accessories, klik Notepad. Namun pada windows 8 dan yang diatas tingkatnya tentu berbeda, bila Notepad tidak dibuat shortcut pada desktop maka dapat dicari melalui Search engine yang terdapat pada windows. Cara lainnya adalah dengan klik kanan pada desktop/file explorer, kemudian pilih New, lalu Text Document.
2. Setelah terbuka, kembali ke folder dimana Text tersebut disimpan kemudian ganti nama file tersebut(Rename). Caranya dengan meng-klik kanan pada file dan pilih rename, ganti nama sesuai dengan perintah soal.
3. Buka kembali Notepad tersebut, kemudian tulis hasil analisa berdasarkan output SPSS. Untuk kesimpulan pada uji hipotesis, ditolak/diterimanya pernyataan berdasarkan "Sig" dalam analisa "One-sample T Test". Bila pada output dihasilkan Sig yang lebih besar dari 0,05 maka pernyataan tersebut dapat diterima, bila kurang dari 0,05 maka pernyataan tersebut ditolak. Tulis kesimpulan berdasarkan format yang diberikan, untuk lebih jelasnya dapat dilihat dalam gambar berikut:
1. Pertama buka browser(Firefox/google chrome), kemudian buka e-Learning Pertanian Unsyiah, klik e-Learning Fak. Pertanian. Log in ke e-learning pada pojok kanan atas.
2. Setelah masuk ke e-Learning, kemudian masuk ke praktikum yang di ikuti lalu masuk ke kelas yang diikuti pula. Klik tugas "Upload Alamat Blog berisi panduan mengerjakan Test3" untuk memulai meng-upload file.
3. Selajutnya klik "Add Submission", dan klik "Add" untuk meng-upload file sehingga muncul jendela kecil baru. Klik "browse" untuk mencari file yang ingin kita upload pada komputer/laptop kita. Kemudian klik "open", lakukan dan ulangi prosedur ini untuk ketiga file, guna meng-upload file satu per satu.
4. Setelah ketiga file di-upload, klik simpan perubahan. Bila ketiga file muncul pada halaman "edit my submission" maka file telah ter-upload dan tugas upload telah diterima oleh admin.





























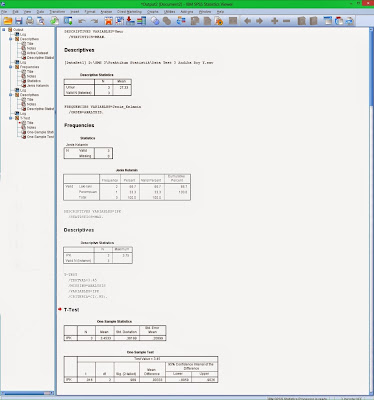





















.bmp)
.jpg)

